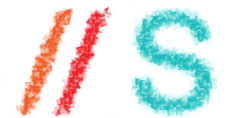Symptoms
You are experiencing these issues:
- No network connectivity for a virtual machine
- Cannot connect to the Internet from the guest operating system
- Bridged, Host-only or Network Address Translation (NAT) networking fails
Purpose
This article helps you to determine the cause of networking problems affecting one or more virtual machines. The steps in this article address whether the networking has been misconfigured on the host operating system, guest operating system or virtual machine.
Resolution
Each step below provides instructions and a link to a document, for performing the step and taking corrective action as necessary. The steps are ordered in the most appropriate sequence to isolate the issue and to identify the proper resolution. They are also ordered in the most appropriate sequence to minimize data loss. After completing each step, check network connectivity again. Work through each troubleshooting step in order, and do not skip a step.
To troubleshoot a lack of network connectivity in a virtual machine:
- Verify that your virtual machine is using the right type of virtual networking (either Bridged, Host-only, or Network Address Translation (NAT)). For more information, see Understanding networking types in hosted products (1006480).Note: If a host machine is connected to a network using managed switches or routers, these devices may be configured to block unregistered MAC addresses. In this circumstance, any virtual machine using bridged networking is not able to communicate on the physical network. To resolve the issue, reconfigure the host machine, router, or use NAT networking instead.
- If automatic bridging is enabled in a bridged network, virtual network adapters may be binding to the wrong physical adapter or an adapter that is not connected to a valid network. To resolve the issue, manually assign an active physical network adapter to virtual network adapters. For more information see, Bridged networking does not work when loopback adapter is installed on host (1007250).
- Verify that these processes are running:
- /usr/bin/vmnet-bridge on Linux hosts using Bridged networking.
- /usr/bin/vmnet-natd and /usr/bin/dhcpd on Linux hosts using NAT networking.
- vmnat.exe and vmnetdhcp.exe on Windows hosts using NAT or Bridged networking.
- Verify that the host and guest operating systems do not have any services or programs enabled or installed on them that may interfere with network connectivity. These services and programs include, but are not limited to:
- Firewalls – Some firewalls may see network traffic from virtual machines as foreign to the host and block the traffic from reaching the physical network. To troubleshoot the connection issue, create exceptions for the virtual machine traffic in the firewall or disable or uninstall it.
- Virtual Private Network (VPN) software – To troubleshoot the connection issue, disable or uninstall it.
- Internet Protocol Security (IPsec) – To troubleshoot the connection issue, disable or uninstall it.
- On Windows host machines, reinstall the VMware Bridge Protocol:
- In Windows XP – Click Start > Settings > Network and Dial-up Connections.
In Windows Vista/7 – Click Start > Control Panel > Network and Internet > View Network status and tasks > Change adapter settings. - Right-click any network adapter icon and click Properties.
- Select VMware Bridge Protocol and click Uninstall.
- Click Install.
- Select Service and click Add.
- Select VMware Bridge Protocol and click OK.
- In Windows XP – Click Start > Settings > Network and Dial-up Connections.
- On Linux host machines using VMware Workstation version 6.5.0 or lower, reconfigure the network adapters by executing this command in a terminal window:
/usr/bin/vmware-config.pl - If your network does not provide Dynamic Host Configuration Protocol (DHCP), confirm that the static IP settings on the virtual machines are consistent with the addressing scheme on the physical LAN.
- For Workstation, restore the networking defaults.To restore the networking defaults, click Edit > Virtual Network Editor and then click Restore defaults.
- Rebuild your virtual networking stack by reinstalling the VMware product.
If the issue continues to exist after trying the steps in this article:
- Collect the VMware Support information. For more information, see the Running the Support Script section of theWorkstation 7 User Manual.
- File a support request with VMware Support and quote this Knowledge Base article ID (1008367) in the problem description. For more information, see How to Submit a Support Request.
Additional Information
The Internet connectivity may not work correctly in the virtual machines, if the host machine is set to use static IP address for the DNS servers. Ensure to use the same static DNS server IP on the virtual machine as the host machine.